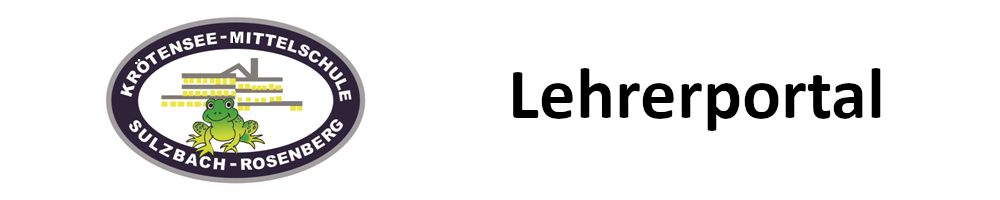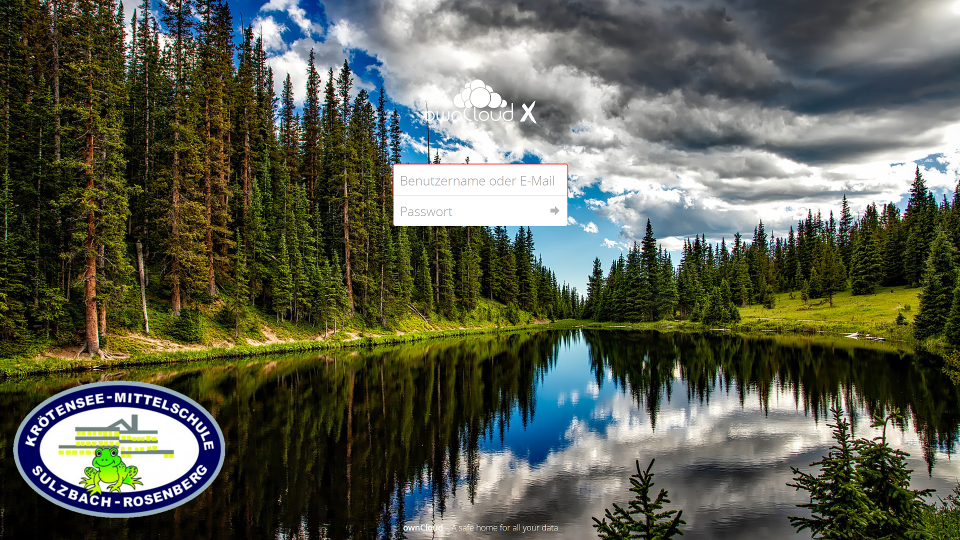Grundlegende Informationen
Der an der Krötensee-Mittelschule eingesetzte Cloud-Dienst basiert auf Nextcloud und ist derzeit für alle Lehrer kostenlos erhältlich.
Jede Lehrkraft erhält, je nach Bedarf, Cloud-Speicher zur schulischen Nutzung. Darauf können Arbeitsblätter usw. gespeichert werden, die dann im Unterricht auf jedem PC heruntergeladen werden können. Für Filme reicht der Speicher leider nicht, so dass diese (noch) nicht in die Cloud synchronisiert werden sollten.
Der Cloud-Kalender ist mittlerweile verpflichtend zu nutzen. Darüber werden allgemeine schulische Termine, Proben-Termine der jeweiligen Klassen, aber auch Prüfungstermine usw. abgestimmt. Ebenso ist die Ausleihe der Schul-Notebooks und der Schul-iPads im Kalender einzutragen, damit es nicht zu Überschneidungen kommt.
Gewisse Daten, die von der Schulleitung eingefordert werden, müssen mittlerweile auch über die Cloud hochgeladen werden. Dazu gibt die Schulleitung per Mail anonymisierte Upload-Ordner bekannt. Im Kollegium können und sollen Ordner und Dateien für die gemeinsame Nutzung freigegeben werden. Ein freigegebener Ordner enthält für die Schule lizenzierte Unterrichtsmaterialien, die regelmäßig ergänzt werden.
Die Login-Daten für neue Kollegen/innen gibt es beim Systembetreuer.
Mit einem Klick auf das Bild rechts geht es zur Webseite der Krötensee-Cloud.
Die Krötenseecloud Web-Oberfläche
Anmeldung
Die Krötenseecloud kann über jeden Web-Browser verwendet werden. Nach dem Aufrufen der URL wird man aufgefordert, Benutzernamen undPasswort einzugeben.
Benutzername und Passwort werden von Herrn Knahn oder Herrn Röbl vergeben.
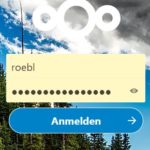
Navigieren auf der Web-Oberfläche
Die Standard-Applikation der Web-Oberfläche ist die „Dateien“-App. Diese wird nach einem erfolgreichen Login automatisch geöffnet und erlaubt das Hinzufügen, Löschen und Teilen von Dateien.
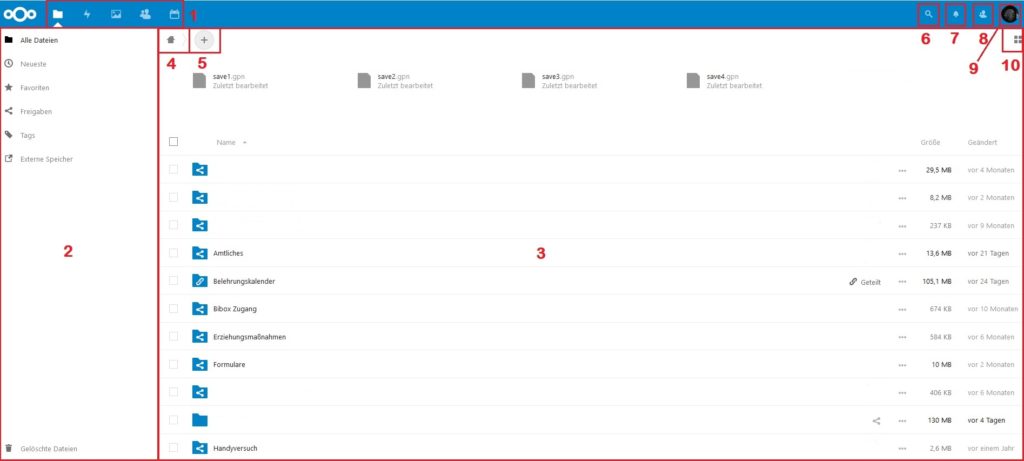
1 App-Auswahl-Menü: Dieses Menü zeigt alle aktivierten Apps. Mit einem Klick auf eine App wird diese geöffnet.
2 App-Informationen-Bereich: Hier sind für die jeweilige Applikation spezifische Filter und Aufgaben zu finden.
3 Applikations-Bereich: In diesem Bereich ist die eigentliche Applikation zu sehen. In der Dateien-App werden hier z. B. Ihre Dateien und Ordner angezeigt.
4 Navigation: Hier kann man auf höhere Ebenen der Ordnerhierarchie bis zur Stammebene (Home) wechseln.
5 New-Button: Dieser Button erlaubt das Hochladen sowie Erstellen neuer Dateien und Ordner.
6 Suchen-Feld: Über die Suche lassen sich z. B. Dateien und Ordner finden.
7 Benachrichtigungen: Dieses Feld zeigt an, ob Benachrichtigungen vorliegen und mit einem Klick darauf können diese eingesehen werden.
8 Kontakte: Hier erhalten Sie einen Überblick über die Kontakte und Benutzer auf dem Server.
9 Rasteransicht umschalten: Wechselt zwischen der Darstellung in Zeilen oder Gitter.
10 Einstellungen: Ein Klick auf Ihr Profilbild öffnet eine Drop-down-Liste. Bei Einstellungen können sie persönliche Optionen festlegen.
Dateien und Synchronisierung
Dateien mit der Krötenseecloud Web-Oberfläche teilen
Es können Dateien oder Ordner mit einer Gruppe und anderen Benutzern geteilt werden. Um Inhalte öffentlich zu teilen, müssen Freigaben über URLs erstellt werden. Freigegebene Inhalte sind an den Symbolen zu erkennen, aber auch mit wem diese geteilt wurden. Um die Freigabe aufzuheben genügt ein Mausklick auf das Papierkorb-Symbol.
Es gibt fünf Freigabeberechtigungen:
- Kann weiterteilen; ermöglicht dem Benutzer oder der Gruppe, geteilte Inhalte erneut zu teilen.
- Kann bearbeiten; ermöglicht dem Benutzer oder der Gruppe, Ihre Dateien oder gemeinsamen Inhalte mit der Dokumenten-App zu bearbeiten.
- Kann erstellen; ermöglicht dem Benutzer oder der Gruppe, neue Dateien zu erstellen und diese der Freigabe hinzuzufügen.
- Kann ändern; ermöglicht dem Benutzer oder der Gruppe, eine neue Version einer freigegebenen Datei hochzuladen und zu ersetzen.
- Kann löschen; ermöglicht dem Benutzer oder der Gruppe, geteilte Dateien zu löschen.
Das Überlaufmenü (drei Punkte) zeigt Details an und erlaubt Ihnen, Dateien umzubenennen, herunterzuladen und zu löschen. Mit einem Klick auf Details kann man die entsprechenden Einstellungen bezüglich der Datei oder des Ordners einsehen bzw. einstellen.

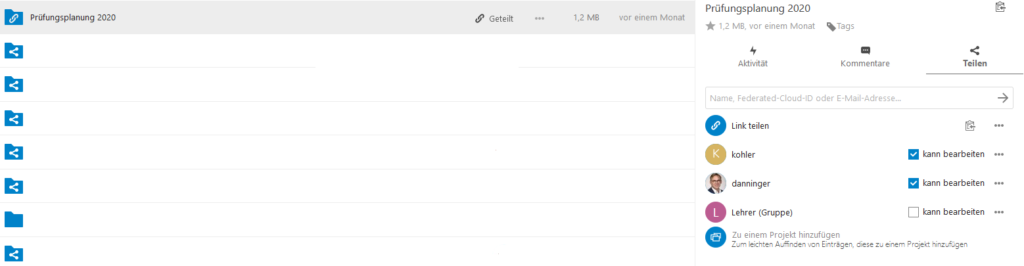
Erstellen und Hochladen von Dateien und Ordnern
In einen Nextcloud-Ordner können Dateien und Ordner erstellt oder hochgeladen werden. Hierfür wird das Neu-Symbol, dargestellt durch ein Pluszeichen, neben dem Dateipfad verwendet.
Die Schaltfläche Neu bietet folgende Optionen:
- Pfeil nach oben
- Bedeutet Dateien von Ihrem Computer in die Nextcloud hochladen. Dateien können auch per Drag & Drop hochgeladen werden.
- Neuer Ordner
- Erstellt einen neuen Ordner im aktuellen Ordner.
- Neues Textdokument
- Erstellt eine neue Textdatei und fügt die Datei zum aktuellen Ordner hinzu.
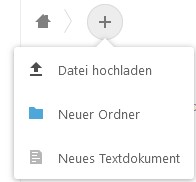
Dateien und Ordner auswählen
Es können eine oder mehrere Dateien oder Ordner ausgewählt werden, indem auf die entsprechende Kontrollkästchen geklickt wird. Um alle Dateien im aktuellen Ordner auszuwählen, wird auf das obere Kontrollkästchen an der Dateiliste geklickt.
Wenn Sie mehrere Dateien selektieren, können Sie die Auswahl löschen oder die Dateien als ZIP-Datei herunterladen. Mit der Auswahl erscheint oben die Schaltflächen Löschen und Herunterladen, die entsprechend angewendet werden kann.
Beispiel: Einen neuen Ordner erstellen
Ein neuer Ordner kann im Hauptverzeich-nis oder in einem Ordner selbst erstellt werden. Je nachdem, wo man einen neuen Ordner anlegen möchte, muss man dazu ins entsprechnde Verzeichnis wechseln.
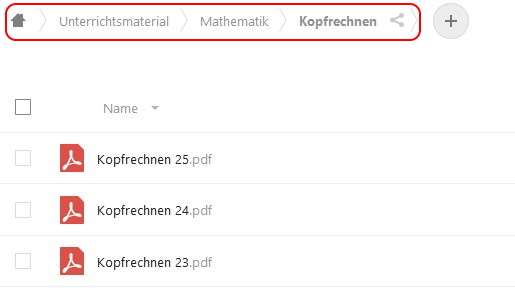
Klicken Sie auf das „+“-Symbol und wählen Sie Neuer Ordner aus. Vergeben Sie den Namen 5. Klasse und klicken anschließend auf den Pfeil.
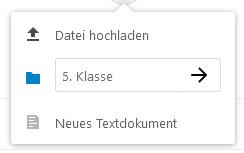
Der neue Ordner 5. Klasse wurde angelegt.
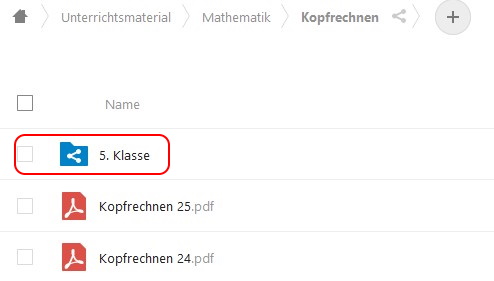
Beispiel: Eine Datei per Drag and Drop hochladen
Der Datei-Explorer und die Krötenseecloud sind geöffnet und liegen auf dem Desktop.
Die zu übertragene Datei wird mit der linken Maustaste angeklickt. Dabei wird die Maustaste festgehalten und die Datei auf das Fenster mit der Krötenseecloud gezogen.
Es erscheint die Meldung +Kopieren.
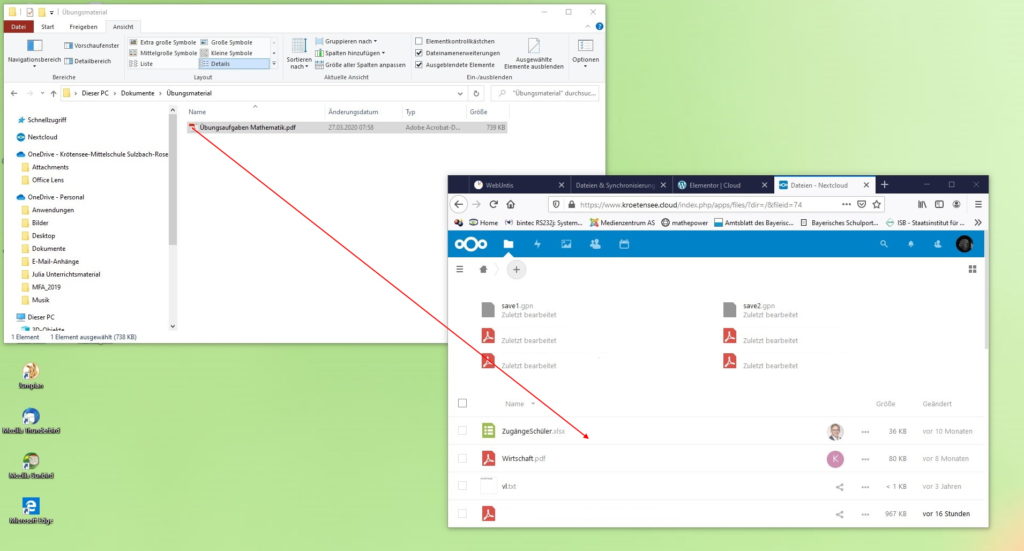
Lässt man nun die Maustaste los, wird die Datei in die Krötenseecloud hochgeladen und ist ab sofort dort verfügbar.
Es können auch mehrere Dateien gleichzeitig per Drag and Drop hochgeladen werden.
Möchte man die Datei(en) in einen bestimmten Ordner hochladen, zieht man die Datei(en) auf den entsprechenden Ordner.
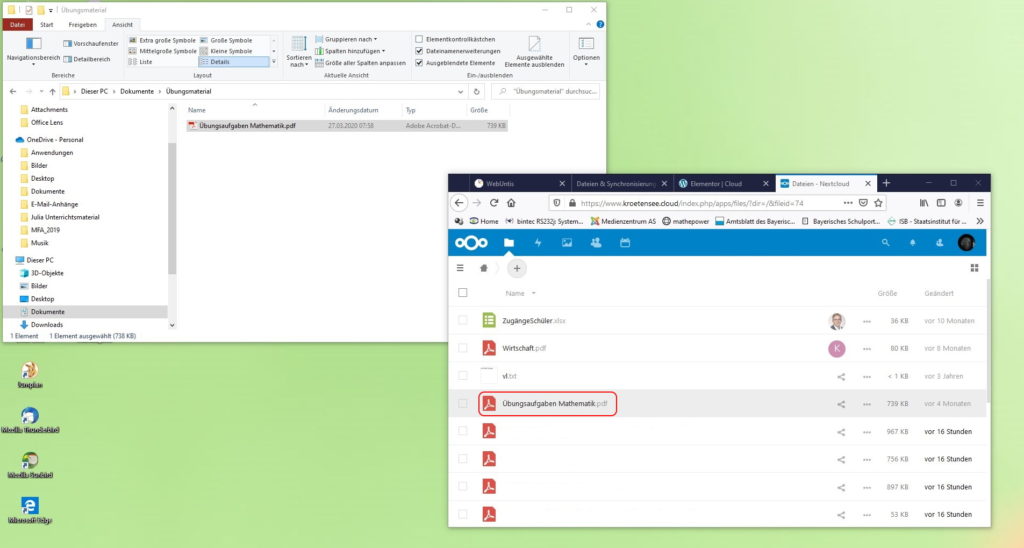
Beispiel: Eine Datei hochladen
Alternativ zum Hochladen über Drag and Drop können Dateien auch über Datei hochladen in die Krötenseecloud hochgeladen werden.
Wechseln Sie dazu in der Krötenseecloud in das Verzeichnis, in welches Sie die Datei hochladen wollen.
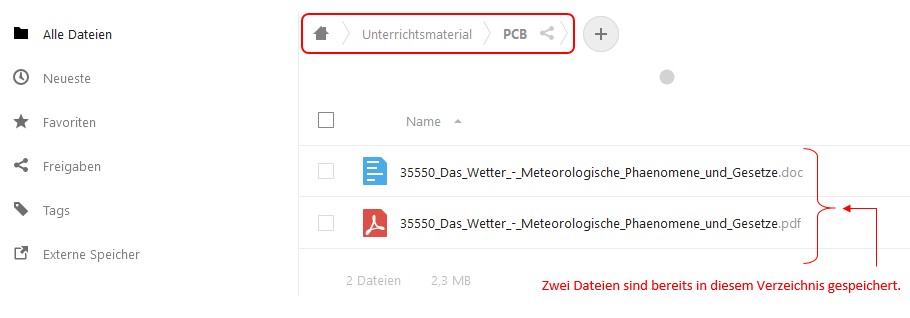
Klicken Sie anschließend auf das „+“. Es öffnet sich ein Auswahlmenü, das Sie bereits aus Einen neuen Ordner erstellen kennen.
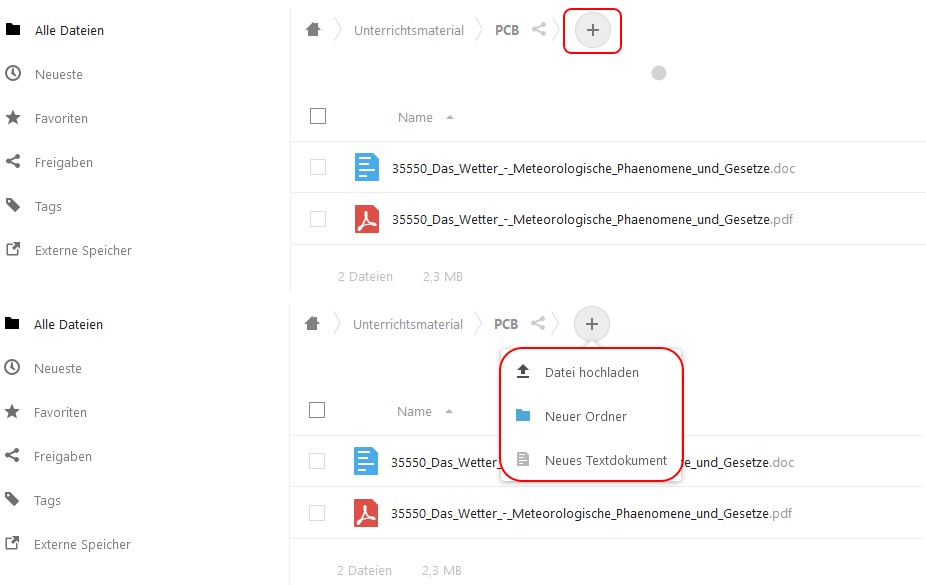
Mit einem Klick auf Datei hochladen öffnet sich ein Fenster zur Auswahl der Datei, die hochzuladen ist. Wählen Sie die entsprechnde Datei aus und klicken Sie auf öffnen.
Damit wird die Datei in die Cloud hochgeladen und ist dort ab sofort verfügbar.
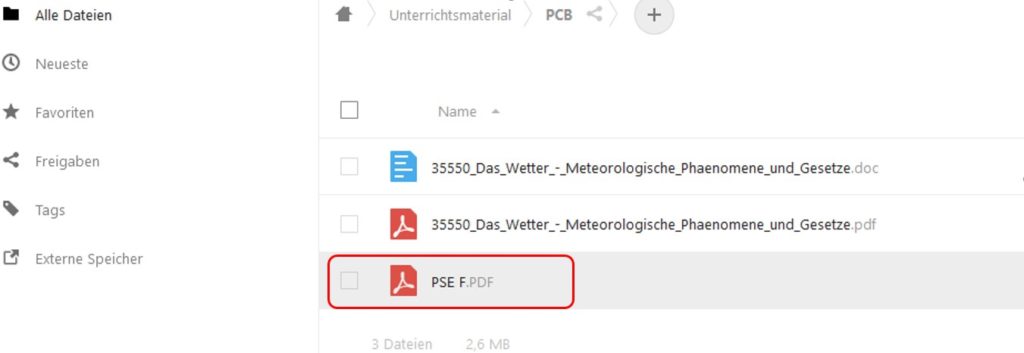
Beispiel: Eine Datei mit einer Person oder Gruppe der Nextcloud teilen
Die Datei EINFÜHRUNGSSTUNDE IN MATHEMATIK soll mit einer Person oder Gruppe geteilt werden.
Dafür klicken Sie auf das Teilen-Symbol.
Es erscheint ein Dialog mit einem Eingabefeld.
Klicken Sie in das Eingabefeld und geben Sie den Namen der Person oder Gruppe ein, mit der die Datei geteilt werden soll. Bei der Eingabe werden alle registrierten Personen und angelegten Gruppen vorgeschlagen.
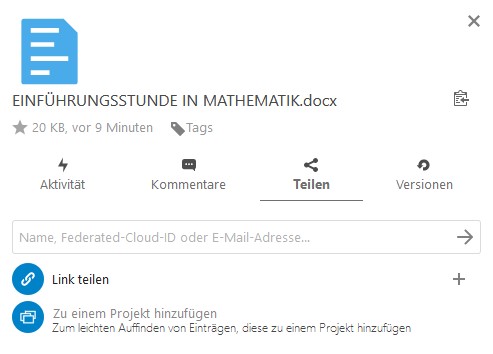
Oben genannte Datei soll mit der Gruppe Lehrer geteilt werden.
Geben Sie dazu im Suchfeld Lehrer ein. Entsprechende Personen und Gruppen werden vorgeschlagen. Klicken Sie auf Lehrer. Damit ist die Datei mit den der Gruppe Lehrer zugehörigen Personen geteilt und kann von diesen abgerufen werden.
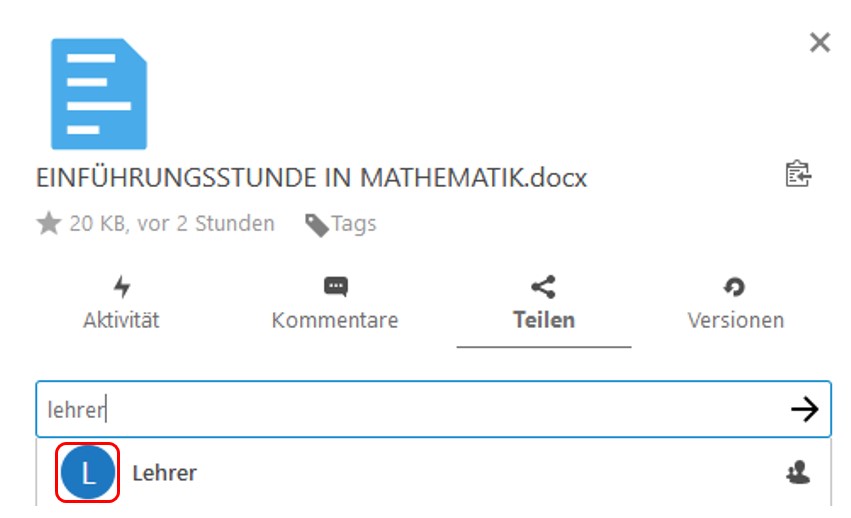
Zusätzlich kann ausgewählt werden, ob die Datei verändert werden darf. Mit dem Menü „…“ können weitere Optionen gewählt werden, wie z. B. die Freigabe aufheben.
Das Teilen von Ordnern geschieht analog zum Teilen von Dateien.
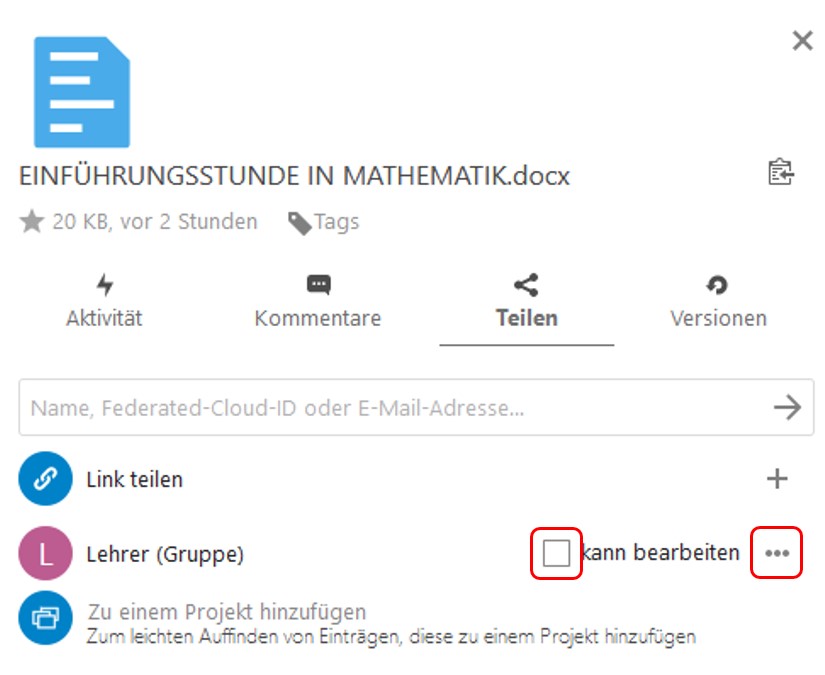
Beispiel: Einen Freigabelink veröffentlichen
Es soll ein Ordner erstellt werden, in dem Material für Schüler abgelegt wird. Auf diesen Ordner mit dem darin abgelegten Material sollen die Schüler per Link zugreifen können. Es kann dabei von der Lehrkraft auch nachträglich Material hinzugefügt oder wieder gelöscht werden. Der Link und der damit verbundene Zugriff auf den Ordner ändert sich dabei nicht.
Es soll der Ordner Training per Freigabelink geteilt werden. Klicken Sie dazu auf das Teilen-Symbol rechts in der Zeile des Ordners.
Es erscheint wieder ein Dialogfeld, in dem Sie anschließend auf Direkten Link kopieren klicken.
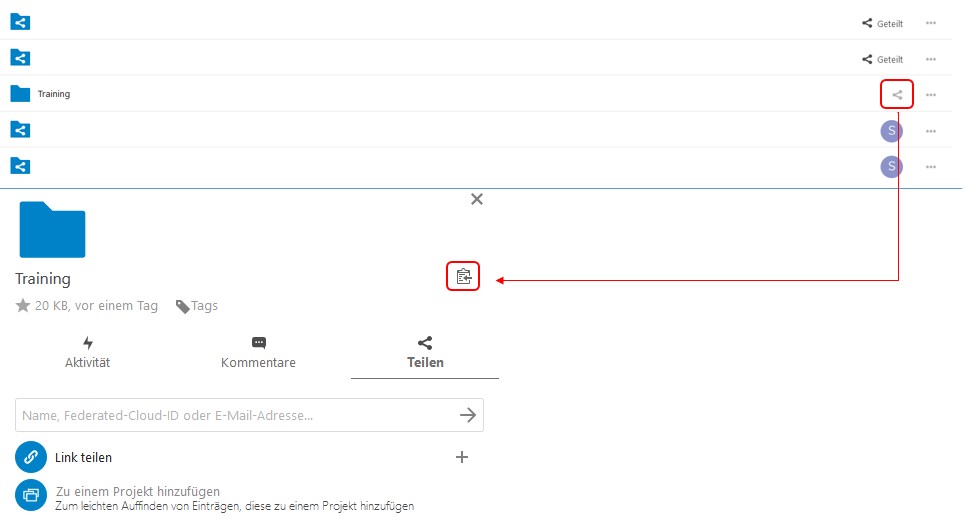
Nun ist der Link in der Zwischenablage abgelegt. Den Link könne Sie nun in einem beliebigen Programm (z. B. e-Mail, Word) einfügen und anderen Personen zukommen lassen. Klicken diese auf den Link oder fügen sie diesen in die Adresszeile eines Browsers ein, gelangen sie ohne Anmeldung zum Ordner und dessen Inhalte.
In diesem Beispiel wurde folgender Link erstellt: https://www.kroetensee.cloud/index.php/f/138537